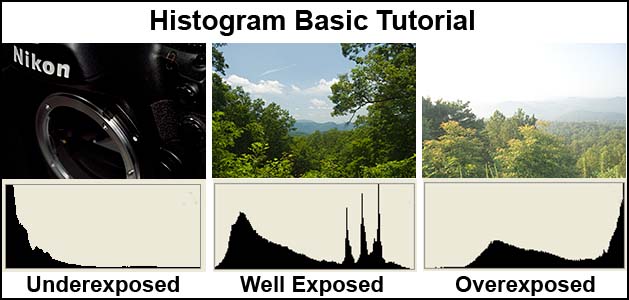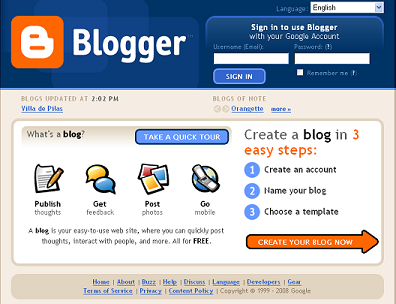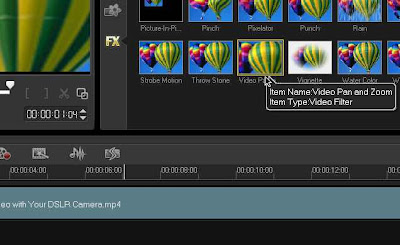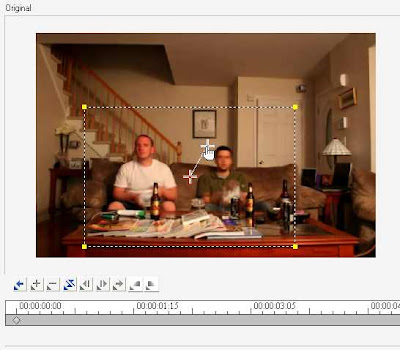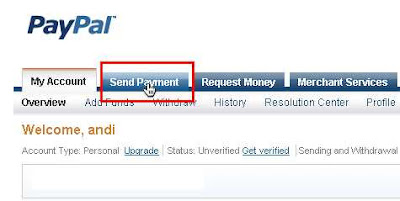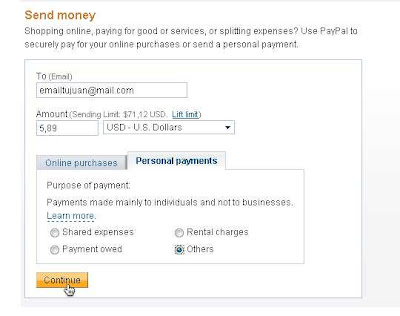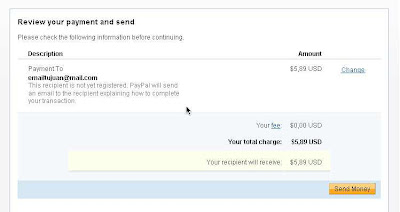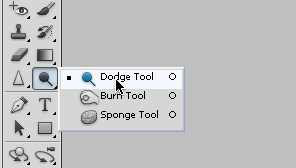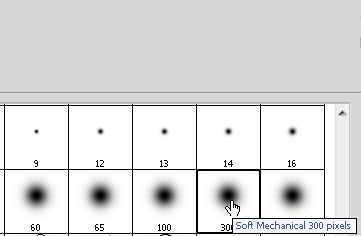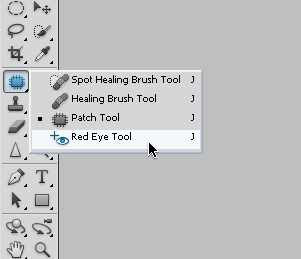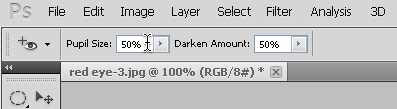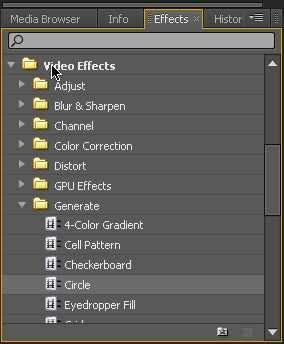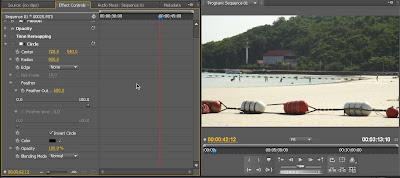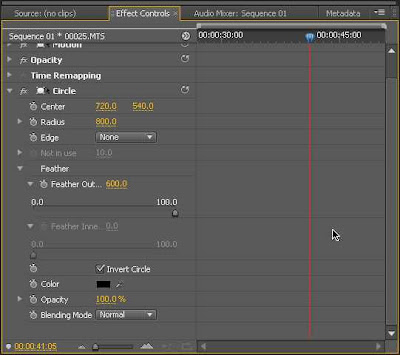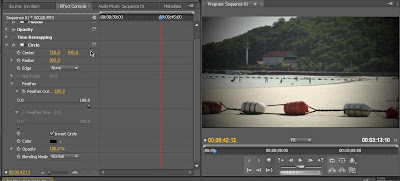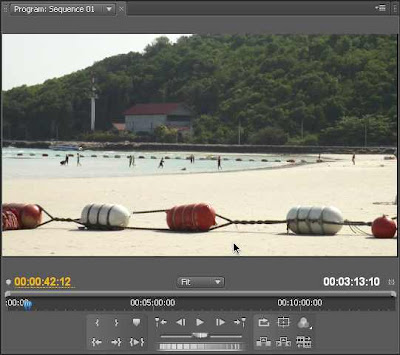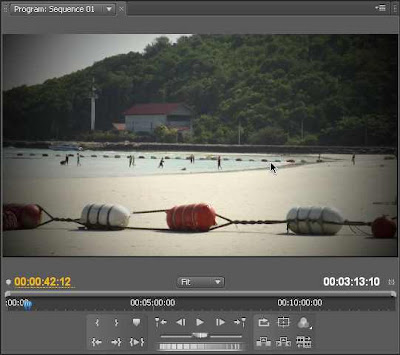Kali ini saya akan share trik menyisipkan script iklan kedalam postingan di blog anda secara otomatis. Dengan menyisipkan iklan didalam postingan anda maka diharapkan peluang iklan dilihat pengunjung lebih besar dibanding penempatan iklan di area heat map dan meningkatkan jumlah klik iklan secara signifikan.
Berikut ilustrasi dari google adsense heat map yang menjelaskan posisi-posisi iklan yang strategis di halaman situs. Nah, kalau berdasarkan heat map dibawah maka tutorial ini akan menyisipkan iklan anda kedalam primary content..... :D

Script ini bukan saya yang buat, saya mendapatkan prototype script ini dari pencarian yang berlangsung cukup lama. Script asli hasilnya kurang memuaskan, jadi saya memodifikasi scriptnya sesuai keinginan dengan hasil yang lebih baik dari sebelumnya.. :D
Fitur tambahan yang saya masukkan kedalam yaitu kemampuan script untuk merandom letak tampilan iklan di dalam postingan. jadi ketika postingan di refresh maka posisi iklan akan dirandom.
Baiklah, sepertinya anda sudah tidak sabar lagi jadi langsung saja kita ke scriptnya. Saya buat untuk versi blogger, namun algoritmanya saya yakin bisa diterapkan ke berbagai platform web.
Berikut cara pemasangannya:
- Buka menu edit HTML di blog anda, centang expand widget template.
- Cari phrase data:post.body
- Ganti data:post.body dengan script berikut ini
<!-- script shared and modified by blog-tutorial-menarik.blogspot.com -->
<div expr:id='"aim1" + data:post.id'/>
<b:if cond='data:blog.pageType == "item"'>
//SCRIPT IKLAN ANDA
</b:if>
<div expr:id='"aim2" + data:post.id'>
<data:post.body/>
</div>
<b:if cond='data:blog.pageType == "item"'>
<script type='text/javascript'>
var a=Math.floor(Math.random()*3)+1;
var obj0=document.getElementById("aim1<data:post.id/>");
var obj1=document.getElementById("aim2<data:post.id/>");
var s=obj1.innerHTML;
var t=s.substr(0,s.length/a);
var r=t.lastIndexOf("<br>");
if(r>0) {obj0.innerHTML=s.substr(0,r);obj1.innerHTML=s.substr(r);}
</script>
</b:if>
<!-- Please do not remove the copyright line -->
- Save template dan lihat hasilnya.. :D
Mudah bukan?
Mungkin muncul pertanyaan, apakah cara ini diperbolehkan? Kalau menurut saya cara ini tidak melanggar TOS dari PPC karena disini tidak ada modifikasi pada script iklan. Namun jika anda masih ragu, silakan bertanya pada PPC tersebut.
Selamat mencoba dan semoga trik ini berguna bagi anda. Oh ya, jika anda berhasil mengembangkan script ini kearah yang lebih baik, silakan share juga disini ya.... :D
Berikut ilustrasi dari google adsense heat map yang menjelaskan posisi-posisi iklan yang strategis di halaman situs. Nah, kalau berdasarkan heat map dibawah maka tutorial ini akan menyisipkan iklan anda kedalam primary content..... :D

Script ini bukan saya yang buat, saya mendapatkan prototype script ini dari pencarian yang berlangsung cukup lama. Script asli hasilnya kurang memuaskan, jadi saya memodifikasi scriptnya sesuai keinginan dengan hasil yang lebih baik dari sebelumnya.. :D
Fitur tambahan yang saya masukkan kedalam yaitu kemampuan script untuk merandom letak tampilan iklan di dalam postingan. jadi ketika postingan di refresh maka posisi iklan akan dirandom.
Baiklah, sepertinya anda sudah tidak sabar lagi jadi langsung saja kita ke scriptnya. Saya buat untuk versi blogger, namun algoritmanya saya yakin bisa diterapkan ke berbagai platform web.
Berikut cara pemasangannya:
- Buka menu edit HTML di blog anda, centang expand widget template.
- Cari phrase data:post.body
- Ganti data:post.body dengan script berikut ini
<!-- script shared and modified by blog-tutorial-menarik.blogspot.com -->
<div expr:id='"aim1" + data:post.id'/>
<b:if cond='data:blog.pageType == "item"'>
//SCRIPT IKLAN ANDA
</b:if>
<div expr:id='"aim2" + data:post.id'>
<data:post.body/>
</div>
<b:if cond='data:blog.pageType == "item"'>
<script type='text/javascript'>
var a=Math.floor(Math.random()*3)+1;
var obj0=document.getElementById("aim1<data:post.id/>");
var obj1=document.getElementById("aim2<data:post.id/>");
var s=obj1.innerHTML;
var t=s.substr(0,s.length/a);
var r=t.lastIndexOf("<br>");
if(r>0) {obj0.innerHTML=s.substr(0,r);obj1.innerHTML=s.substr(r);}
</script>
</b:if>
<!-- Please do not remove the copyright line -->
- Save template dan lihat hasilnya.. :D
Mudah bukan?
Mungkin muncul pertanyaan, apakah cara ini diperbolehkan? Kalau menurut saya cara ini tidak melanggar TOS dari PPC karena disini tidak ada modifikasi pada script iklan. Namun jika anda masih ragu, silakan bertanya pada PPC tersebut.
Selamat mencoba dan semoga trik ini berguna bagi anda. Oh ya, jika anda berhasil mengembangkan script ini kearah yang lebih baik, silakan share juga disini ya.... :D