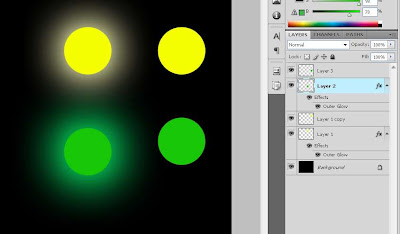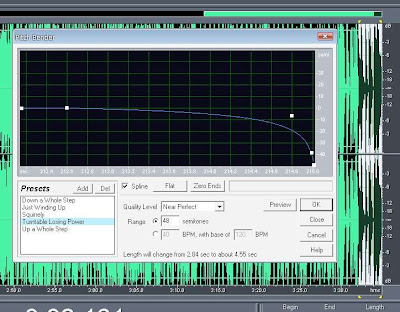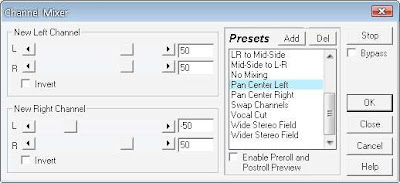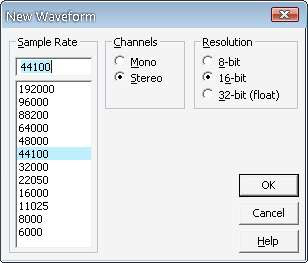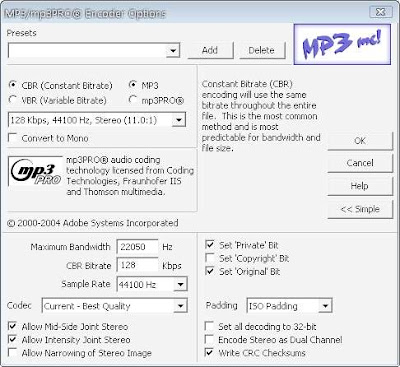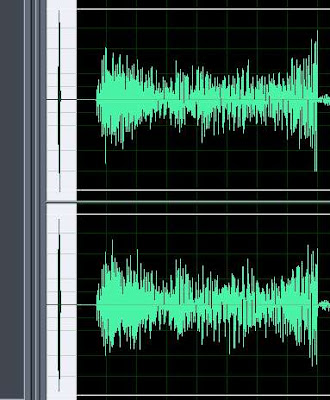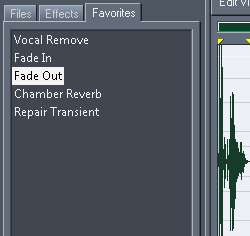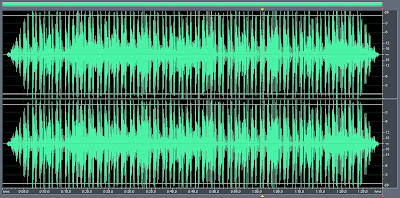Tutorial berikut akan membahas tentang bagaimana caranya membuat sebuah objek memancarkan cahaya dengan menggunakan adobe photoshop. Objek bisa dibuat dengan brush atau yang lainnya. Selamat mengikuti:
Siapkan lembar kerja baru, kemudian buat layer baru (ctrl + shift + n). Buat objek baru di layer tersebut, dengan brush misalnya. Kemudian klik 2x layer itu pada tab layers maka akan muncul kotak dialog layer style.
Pilih baris outer glow lalu centang kotak disampingnya. Ini contoh settingan outer glow untuk gambar diatas. Settingan bisa diganti-ganti sesuai kebutuhan. Setelah semua selesai tinggal klik OK maka objek bercahaya pun jadi... :D
Siapkan lembar kerja baru, kemudian buat layer baru (ctrl + shift + n). Buat objek baru di layer tersebut, dengan brush misalnya. Kemudian klik 2x layer itu pada tab layers maka akan muncul kotak dialog layer style.
Pilih baris outer glow lalu centang kotak disampingnya. Ini contoh settingan outer glow untuk gambar diatas. Settingan bisa diganti-ganti sesuai kebutuhan. Setelah semua selesai tinggal klik OK maka objek bercahaya pun jadi... :D