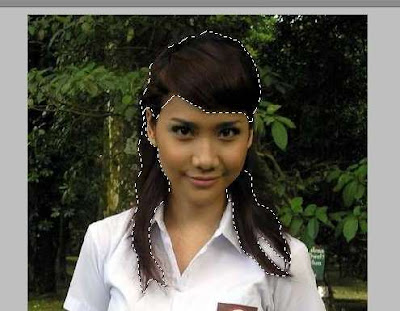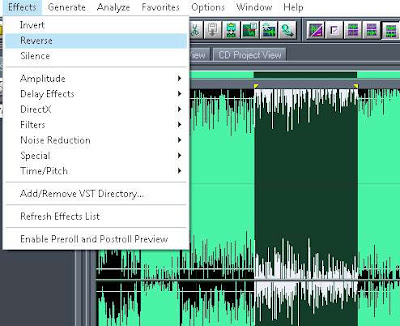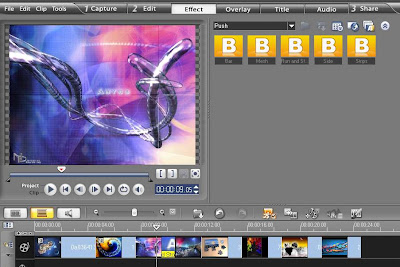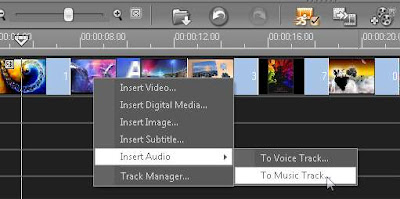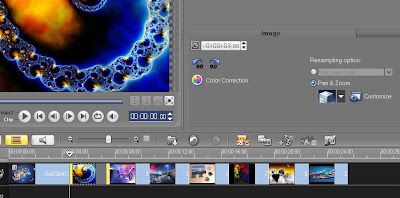Anda ingin mewarnai rambut tapi takut rambut jadi rusak? Solusinya gampang, warnai saja secara virtual. Berikut tutorial mewarnai rambut ala photoshop....
Intinya sederhana sekali, tinggal mengganti warna rambut yang hitam misalnya, dengan warna lain. Namun ternyata tidak semudah itu. Dengan mengganti warna, tekstur rambut menjadi hilang dan hasilnya tidak karuan... :D
Tutorial ini menggunakan efek variations dalam mewarnai rambut yang tetap menjaga tekstur rambut sehingga mendekati aslinya.. :D
langkah-langkahnya:
- buka file yang ingin anda edit, seperti ini contohnya
- Seleksi dulu bagian rambutnya saja dengan selection tool, bisa itu lasso tool, magnetic lasso tool atau quick selection tool. Zoom gambar agar lebih mudah diseleksi
- Pilih menu image - adjustment - variations. Selanjutnya kotak variation akan muncul. Nah, inilah preview efek-efeknya
- Tinggal anda pilih mau kasih warna apa. Bisa juga di tambah warnanya dengan meng-klik salah satu preset, seperti more red dsb.
- Klik OK dan selesai efeknya. Maka rambut pun akan berubah warna TANPA menghilangkan tekstur rambut.
Semoga berguna dan selamat bereksperimen.
Tips:
Anda dapat menggunakan feather untuk menghaluskan pinggiran efek. Pilih menu Select - modify - feather dan beri nilai antara 1 - 3 px.
Intinya sederhana sekali, tinggal mengganti warna rambut yang hitam misalnya, dengan warna lain. Namun ternyata tidak semudah itu. Dengan mengganti warna, tekstur rambut menjadi hilang dan hasilnya tidak karuan... :D
Tutorial ini menggunakan efek variations dalam mewarnai rambut yang tetap menjaga tekstur rambut sehingga mendekati aslinya.. :D
langkah-langkahnya:
- buka file yang ingin anda edit, seperti ini contohnya
- Seleksi dulu bagian rambutnya saja dengan selection tool, bisa itu lasso tool, magnetic lasso tool atau quick selection tool. Zoom gambar agar lebih mudah diseleksi
- Pilih menu image - adjustment - variations. Selanjutnya kotak variation akan muncul. Nah, inilah preview efek-efeknya
- Tinggal anda pilih mau kasih warna apa. Bisa juga di tambah warnanya dengan meng-klik salah satu preset, seperti more red dsb.
- Klik OK dan selesai efeknya. Maka rambut pun akan berubah warna TANPA menghilangkan tekstur rambut.
Semoga berguna dan selamat bereksperimen.
Tips:
Anda dapat menggunakan feather untuk menghaluskan pinggiran efek. Pilih menu Select - modify - feather dan beri nilai antara 1 - 3 px.